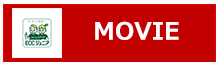ここでは、在籍生向けに、オンライン授業の事前準備、はじめ方、Zoomの機能・操作説明、よくある質問を紹介します。
Zoomのアップデート方法は、下記サイトを参照してください。
事前準備
- PC、タブレット、スマホのいずれかにZoomアプリをインストールする
- アプリ名は「Zoom Cloud Meeting」
PC(Windows/Mac)の場合:
(1)下記のZoom公式サイトを開く。
https://zoom.us/download#client_4meeting
(2)「ミーティング用Zoomクライアント」をダウンロードし、インストールする。
オンライン授業のはじめ方
(1)開始時間の数分前にZoomアプリを起動する。
(2)ミーティングIDと生徒の名前を入力する。
- ミーティングID:講師から別途連絡されたものを入力
- 生徒の名前:下のお名前をひらがな、またはローマ字で入力
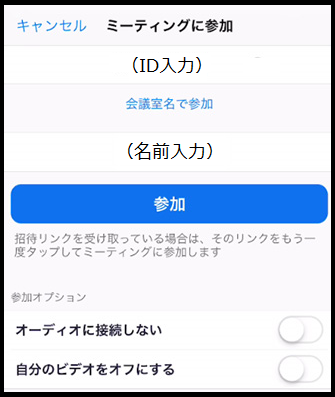
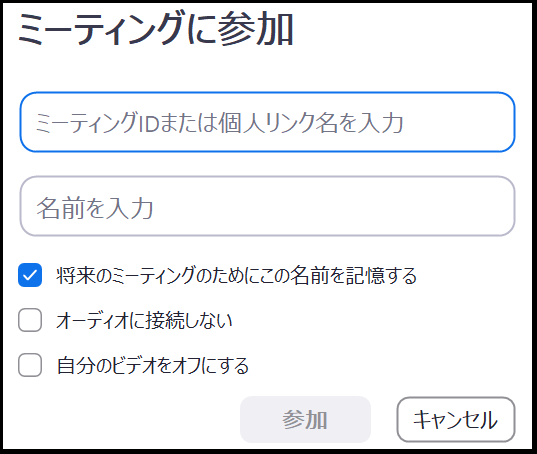
(3)パスワード入力画面で、パスワードを入力する。
- パスワード:講師から別途連絡されたもの
(4)次のような画面が表示された場合、許可する。(1つ目の画像は「OK」、2つ目の画像は「インターネットを使用した通話」を選択)
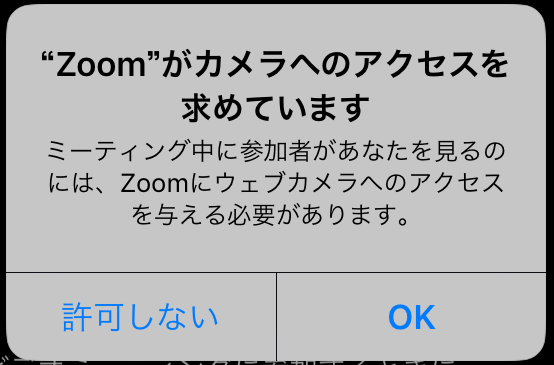
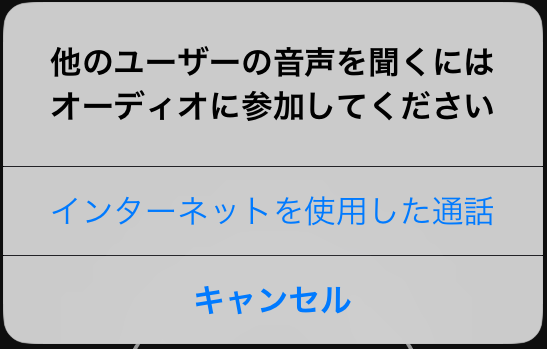
接続完了後、画面に次のようなメッセージが表示されることがあります。

講師が参加する生徒のお名前を確認後、アクセスを許可します。その後、講師が呼びかけますので、ご対応をお願いします。
特に問題がなければ、レッスンスタートです!
Zoomの機能・操作説明
「ミュート」と「ビデオの停止」
マイクとビデオのアイコンは、Zoomの画面をタップ(PCの場合はマウスでクリック)すると表示されます。
アイコンが赤いときは、お手元の音声と映像がOFFの状態です。

- 端末によって、アイコンの色や名称が多少違います。
- 例えば、Andoroidでは「ミュート」ではなく「オーディオ」という名称のようです。
アイコンをタップ(PCの場合、マウスでクリック)すると、白いアイコンに変わります。
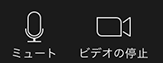
マイクが音をひろっており、カメラが映像を撮影している状態です。
(このとき、音や映像は、講師側の端末だけでなく、すべての参加者に公開・共有されています。)
授業の進行に応じて、講師の端末から生徒の端末を操作し、ミュートをONにしたり、OFFにしたりします。
ビデオのON・OFFは、講師の端末から遠隔操作ができません。OFFになっている生徒がいる場合、ONにするように依頼(通知)をしますので、ご対応をお願いします。
講師の映像を拡大・固定する
講師の映像画面をダブルタップ(PCの場合は、右クリック「ビデオの固定」を選択)してください。講師の映像が拡大・固定表示されます。
よくある質問
Q: スマホのキャリア(NTTドコモ、au、ソフトバンクなど)の通信回線で大丈夫ですか?
場合によっては、映像や音声の乱れがあると思われます。
映像を双方向で送受信するため、それなりのデータ容量を扱います。
Wi-Fiのご利用を推奨します。
Q:PC、タブレット、スマホの中だと、どれがオススメですか
PCです。画面が大きく、UI(メニューやアイコン)も分かりやすいです。
ただし、古いPC(例えば、5年以上前)ですと、正常にZoomが利用できない場合があるかもしれません。あくまで目安ですが、3年ほど前のPCであれば問題ないかと思います。
Q:Zoomのアカウント登録は必要ですか
不要です。
Q:イヤホンやヘッドホンは必要ですか
なくても大丈夫ですが、もし「マイク機能付きイヤホン」をお持ちでしたら、ご利用を推奨します。
音声がクリアになり、環境音(部屋の生活音、部屋におられる第三者の声など)が入りにくくなります。
参考:iPhoneの同梱イヤホンが「マイク機能付きイヤホン」です。
Q:チャットや挙手などの機能は使いますか
下記の観点から、使いません。
- PCやスマホのOSによって、UIが異なっていたり、機能の過不足がある
- 生徒が小さなお子さんの場合、操作が難しい
ただし、生徒が中学生でITリテラシーが高い場合など、モチベーションの維持・向上のためにGoodマークを使ったり、英単語のスペルをチャットで教えたりすることがあります。
Q:Zoomでオンライン授業になぜか参加できない!どうすればよいでしょうか?
何かしらトラブルが発生し、お困りでしたら、講師のLINEにメッセージを送ってください。
別モニターで随時見ておりますので、可能な限り、サポートいたします。
ただ、状況によっては、即時対応が難しく、レッスン終了後になる場合があります。しかも、曜日によっては、レッスン後、別のレッスンが入っていることがあります。
その場合、しばらくお時間が経過してからのご連絡となってしまいます。ご了承の程、よろしくお願いします。